1. 開啟 卡巴-->設定-->反間諜保護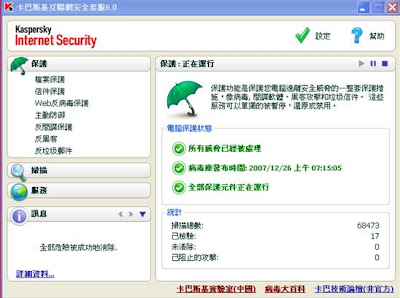
2. 啟用反廣告設定
3. 白名單-->加入
4. 把下面合法網域加入
*.googlesyndication.com
*.dotmore.com.tw
*.bloggerads.net
重新(CTRL+F5)整理網頁BLOG就可以看到 廣告了
2007年12月26日 星期三
讓卡巴斯基也可以顯示 GOOGLE、Blogger廣告
2007年12月21日 星期五
Add This!
這是由 Add This! 產生的 Bookmark Widget 範例:
Add This! 產生的 Feed Widget 範例:
【網站網址】http://www.addthis.com/web-button-select.html
以下是相關的免費資源:
Postli 多合一書籤服務
buttonr.com 多合一書籤服務
FeedButton 下拉式訂閱按鈕
SiteTag - 網站標籤自動產生器
GagaLive - Flash 即時聊天室,免註冊可立即創建使用。
Add to Any - 將 Feed Reader 與網路書籤服務通通整合在一起。
FEEDJIT - 即時顯示的部落格流量紀錄,無須註冊馬上使用!
9 Minutes of Fame 向全世界展示你的部落格九分鐘!
2007年12月19日 星期三
無名、天空部落相簿、Xuite、Pixnet、Flickr、Picasa捉圖工具
下載網路相簿的好幫手
「無名、Xuite相簿捉圖教學」一直是最受關注,應該是大家都喜歡下載辣妹、正妹的照片吧,只是之前很受歡迎的JWGet因為有一陣子沒有更新了,導致無法下載無名相簿,要下無名相簿的人可能全靠WretchXD,目前一直有在做維護的工作,所以至目前為止還是可以順利下載,那有像JWGet一樣,可以支援多個相簿的軟體嗎?有的,Fotonetgrab。由官網所列出的相簿網站看來,目前支援27個相簿,國內常見的相簿幾乎都有支援,包含無名小站、天空部落、Xuite、Pixnet、PCHome、Flickr、Picasa、Vlog等等。
只要花幾分鐘應該就可以上手,若是懶的摸索的人可以參考硬是要學中的介紹相簿下載軟體。
- 快速使用文字教學
- 開啟程式後先把語系切換成熟悉的繁體中文。選擇〔選項〕→〔Language〕→〔繁體中文〕。
- 接著先指定相簿類型,然後依照下圖的順序一一設定網址 → 開始掃瞄相簿 → 設定儲存位置 → 勾選要下載的相簿 → 按下【加到下載清單】。
※按下掃瞄後,程式會很快的將相簿清單列出來,但是左邊的核取方塊無法即時勾選,這是因為程式還在統計與判斷相簿資訊,等到該項目的數量、副相簿、背景音樂等項目都出現後才可以進行勾選。 - 接著切換到〔下載清單〕標籤,按下【開始下載】就會把剛才勾選加入清單的相簿都抓到指定的位置了。
軟體下載處
http://gackt2005.googlepages.com/Fotonetgrab_3.1_test_build_070725.zip
http://www.badongo.com/cfile/4891405
目前最新版本: 3.1 Preview 16
支援相簿網站
Fotop
http://www.fotop.net
無名小站(支援密碼輸入/登入)
http://www.wretch.cc/album
PCHome(支援密碼輸入)
http://photo.pchome.com.tw
PBase
http://www.pbase.com
優仕網
http://photo.youthwant.com.tw
天空部落(支援密碼輸入)
http://blog.yam.com/?op=album
Xuite(支援密碼輸入)
http://photo.xuite.net
Avbuzz
http://www.avbuzz.com
Pixnet(支援密碼輸入)
http://www.pixnet.net
EC-PHOTO
http://ec-photo.com
BS2
http://pic.twbbs.org
310mb.com
http://www.310mb.com/main.php?lang=big5
PatPatGallery
http://www.patpatgallery.com/dc/albums.php
憶美網(支援帳號登入)
http://www.myemage.com
DCView
http://www.dcview.com.tw
FotoGB
http://www.fotogb.com
ImageStation
http://www.imagestation.com/community
Webshots
http://community.webshots.com
網易相冊(支援密碼輸入)
http://www.photo.163.com/gallery.html
Yahoo相簿(台灣/香港)
http://hk.pg.photos.yahoo.com
Flickr(支援帳號登入)
http://flickr.com
Photolink
http://photolink.com.tw
Yahoo 部落格相簿(台灣/香港)
http://tw.blog.yahoo.com
我酷網
http://album.iamcool.net
Windows Live Spaces
http://spaces.live.com
Google Picasa 網路相簿
http://picasaweb.google.com
Vlog(不完全支持, 支持登入)
http://www.im.tv/vlog/
Gensan相簿
http://www.gensan.org/gallery.htm
Yahoo新Web2.0相簿
http://new.photos.yahoo.com
Yam天空-交友相簿
http://photo.yam.com/PersonalAlbum/
Fotoc
http://www.fotoc.com
io.com
http://io.com.ua
Photobucket
http://photobucket.com/
BabyHome
http://www.babyhome.com.tw
deviantart (支持帳號登入)
http://www.deviantart.com
網易博客相冊
http://blog.163.com
Imageshack
http://www.imageshack.us
2007年12月10日 星期一
免費強效中文防火牆:Comodo Firewall Pro 上手教學
免費強效中文防火牆:Comodo Firewall Pro 上手教學
防火牆除了WindowsXP SP2內建的陽春防火牆外,當然也不乏其它的選擇。但是有的要價不斐,有的占用龐大資源,有的則在設定上對於初級電腦使用者太過複雜。因此今天跟大家介紹一款在我用過許多防火牆後,覺得目前最值得推薦的一個選擇。
Comodo Firewall Pro 2.4.17.183 繁體中文:http://www.personalfirewall.comodo.com/download_firewall.html(在語言選項裡面選擇你想要的語言,底下就會出現整合語系的下載)
比起很多要付費的防火牆,Comodo Firewall Pro不僅免費,而且在運行效能上都更為流暢。比起知名的免費防火牆Jetico,Comodo Firewall在操作上更容易上手,也比較不會再安裝後發生大大小小的網路問題。因此從價格、流暢度、易用性等方面來看,Comodo都是目前最好的選擇之一。更何況這個免費的防火牆還是網路安全評比中的領先者。因此這麼高的性價比,加上又支援中文語系,不試試看就太對不起自己了。
Comodo Firewall Pro − Chinese (Traditional) Version
Option 1
Download Chinese (Traditional) Version of Comodo Firewall Pro 2.4 (Size: 8.45 MB)
Download if you do not have Comodo Firewall Pro 2.4 installed. This will install the full application with English and Chinese (Traditional) language support.
Option 2
Download Chinese (Traditional) language pack add-on (Size: 1.57 MB)
Download this if you just want to add Chinese (Traditional) language support to an existing installation of Comodo Firewall Pro 2.4 (or above)
Note: You must install version 2.4 (or above) before installing this language pack
免費強效防火牆 Comodo Firewall Pro 3 上手心得
2007年12月9日 星期日
利用 Google Co-op 製作電腦資訊部落格搜索引擎
利用 Google Co-op 製作電腦資訊部落格搜索引擎
Google 推出一個好用的工具,Google Custom Search Engine。也就是說,你可以自訂一個屬於自己的搜尋引擎,藉由自訂一些網站清單,然後指定搜尋的結果是只要包含這些網站,或者是排除這些網站。
由於自訂的網站清單會很多,Google Custom Search 也提提了 tag 的功能。你也可以把 Google Custom Search Engine 所提供的 code 貼到網站或部落格,如此便可有一個搜尋的 BOX。另外也可以結合原有的 AdSense 以賺取廣告收益。
其實 ,Yahoo Search Builder 及 Eurekster Swicki也早就提供了類似的自訂檢索工具,並且還有 Buzzcloud 的功能,可以很清楚使用者最常搜尋的關鍵字有那些。
2007年12月5日 星期三
vi 編輯器簡介
vi 編輯器簡介
vi 是 Linux 系統內建的全螢幕編輯器,功能強大,而且所有的 UNIX 系統上都有,操作方法也相同,是編輯器中的「國際語言」。但是對於習慣使用 word、記事本這些圖形介面編輯器的使用者而言,不是十分容易上手,不過熟悉以後,用起來十分順手,對於程式設計者而言,更是最佳幫手。
要深入學習 vi,可參考 O'Reilly 出版的「精通 vi」(中文版)一書。
啟動 vi
在提示號下鍵入「vi」,可以看到以下畫面:
這個時候,你還無法輸入任何內容,先按「:q」退出。
vi 編輯器的三種模式
1. Normal mode (指令模式 command mode,以下簡稱 c-mode):
進入 vi 時處於 c-mode,只能下按鍵指令,不能輸入文字。指令的使用方式將於後面介紹。
2. Insert mode (輸入模式 i-mode):
在 c-mode 下按 a, i 等指令就會進入 i-mode,此時才可以鍵入文字編輯檔案,a是 append,由游標後方開始編輯,i 是 insert,由游標前方開始編輯,按 Esc 又會回到 c-mode。
3. Ed mode (命令列模式 command-line mode,e-mode):
在 c-mode 下按冒號「:」就會進入 e-mode,左下角會有一個冒號:出現可下 ed(linux 下的行編輯器名稱) 指令。下完指令後,或是按 Esc 回 c-mode。
再次啟動 vi
vi test.txt
會打開 test.txt 檔案,若檔案不存在,則會開一空白新檔案。以 vi 編輯的皆為純文字檔,可在螢幕左下角看到:
此時在 c-mode 下,無法輸入文字,按「a」鍵,轉為 i-mode,即可開始輸入,可以看到左下角提示「INSERT」,表示現在正在 i-mode 下。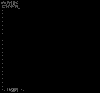
存檔與退出:按「Esc」鍵,由輸入模式回到指令模式,接著按冒號「:」進入命令列模式,此時左下角會出現冒號與閃爍游標,此時可以在冒號後輸入以下指令:
w: 存檔(write)。注意在編輯過程中所有內容只存在暫存器裡,必須在 c-mode 下了這個「:w」指令才會存檔。
e: 重新編輯(edit)。
q: 退出(quit),如果檔案經過修改而沒有存檔,會出現錯誤訊息:![]()
此時又會回到 c-mode,如果要強制退出,鍵入「:q!」(此次作的修改會流失),要存檔後退出,則鍵入「:wq」。同樣地,如果有修改過而下了「:e」指令,也會出現類似錯誤訊息,此時若按「:e!」強迫重新編輯,則此次做的修改亦會流失,回到上次存檔後的狀況。
示範操作 1. (1.8M) 無壓縮檔(13M)
示範操作 2. (1.8M) 無壓縮檔(13M)
(這是壓縮後的 AVI 檔,如果是用 Microsoft Media Player 的話,請升級至 9.0 版,用 7.0 有時候會有問題)
移動游標:
在編輯檔案的過程中,經常需要在 c-mode 下,將游標移動到要修改現有文字或是插入新文字的地方,在 vi 中有許多移動游標的方式:
h: 向左一個字元
l: 向右一個字元
k: 向上一行
j: 向下一行
數字 0: 移到該行行首
$: 移到該行行尾
w: 移到下一個字(字的定義是以兩個空白字元中間為一個字)
b: 移到前一個字
Ctrl-f: 向後翻一頁
Ctrl-b: 向前翻一頁
Ctrl-d: 向後翻半頁
Ctrl-u: 向前翻半頁
z: 將游標所在的位置移到螢幕中的第一行
H: 將游標移到螢幕頂端那一行
M: 將游標移到螢幕中央那一行
L: 將游標移到螢幕底端
G: 移到檔案底端
這些移動游標的命令,都可以在前面加上數字,表示「重複這個動作 n 次」。如「5 Ctrl-F」(先按 5,再同時按 Ctrl-F),則會向後翻五頁。
示範操作 3. (1.8M) 無壓縮檔(6.4M)
示範操作 4. (6.2M) 無壓縮檔(67M)
基本編輯指令:
進入編輯模式,插入新文字:a, A, i, I, o, O
a: 由游標後開始插入文字
A: 由游標所在該行行尾輸入文字
i: 由游標前開始插入文字
I: 由游標所在行頭輸入文字
o: 游標下方出現一行新的空行,開始插入文字
O: 游標上方出現一行新的空行,開始插入文字
練習:以 vi 建立一個新檔案,用「i」指令進入輸入模式,輸入一些文字後存檔離開。
進入編輯模式,更改舊文字:c, C
cw: 修改從游標到所在單字的結尾
c2b: 修改從游標往前的兩個單字
c$: 修改從游標到本行結尾
c0: 修改從行頭到游標位置
cc: 修改游標所在整行
C: 跟 c$ 效果相同
保持在命令模式,更改一個字元:r
rK: 將游標所在位置之字元以「K」置換
保持在命令模式,刪除舊文字:d, D
dw: 刪除從游標位置到該單字之結尾
dd: 刪掉一整行
5dd: 刪掉五行
d0: 從游標往前刪到該行開頭
d$: 從游標往後刪到該行結尾
D: 效果跟 d$ 相同
保持在命令模式,刪除一個字元:x
x: 刪除游標所在的字元
7x: 刪除從游標開始的連續七個字元(含游標所在處)
X: 刪除游標前一個字元
4X: 刪除游標前連續四個字元(不含游標所在處)
保持在命令模式,恢復前一個動作:u, U
u: 即 undo,取消前一個動作
U: 將游標所在該行恢復原狀
將兩行合併:J
按下大寫「J」,則游標所在的下一行將會接到游標所在的這行後面,合併成為一行。
暫存區:p, P, y
p: 被刪除的內容,會被存在暫存區中,按一下「p」,被刪除的部分將會被貼上。如果刪除不到一行的內容,則按「p」被刪除的內容會被貼在游標之後,如果刪除整行或數行,則會被貼在游標所在的下一行。
P: 暫存區內容會被貼在游標前面或前一行。
y: 複製文字至暫存區中,組合鍵使用方法類似「d」:
yw: 複製從游標位置到該單字之結尾
yy: 複製一整行
5yy: 複製五行
y0: 從游標往前複製到該行開頭
y$: 從游標往後複製到該行結尾
Y: 效果跟 y$ 相同
*利用 y、d與 p的組合即可做出剪下、複製、貼上的動作。
重複前一個動作:.
按下句點「.」,可重複前一個動作。
搜尋與取代:
在 c-mode 中鍵入:
/<字串>
游標將移至該字串下一次出現之處。如果接著按「n」鍵,則會再找下一個,如果按「N」鍵則會往上尋找上一個。
若開始時鍵入
?<字串>
則會往前尋找,接著按「n」鍵,則會再找上一個,如果按「N」鍵則會往後尋找下一個。
在命令列模式中,搜尋檔案中所有出現的字串「string1」並將之全部取代為「string2」:
:g/string1/s//string2/g
一個不錯的 vi 使用教學參考網站
練習:找到系統中「gpl-license」這個檔案,拷貝到你的資料夾中,並以這個檔案來練習上述的各個編輯功能。
練習:編輯一文字檔內容如下:
#include
int main(void)
{ printf("Hello, world!\n");
return 0;
}
練習:修改上列檔案,將 "Hello, world!\n" 改成 "This is my first C program!\n"。
練習:將上述檔案傳送到你的 PC 上(提示:使用的軟體為 WINSCP,請上網找到這個軟體,並自行安裝使用)
2007年12月3日 星期一
將螢幕操作畫面「錄影」下來,作成動畫教學影片(Wink免費軟體)
將螢幕操作畫面「錄影」下來,作成動畫教學影片(Wink免費軟體)
如果要抓螢幕畫面,用鍵盤上的Print Screen按鍵就可以抓下來,或者可以用類似SnagIt這種抓圖軟體來擷取。不過如果你想把Windows中的電腦操作畫面「錄影」下來,該怎麼做呢?或者你想把一些電腦操作步驟錄成一個教學影片或Flash檔的話,那要用什麼軟體會比較方便呢?
以下所介紹的Wink螢幕錄影軟體是國內外相當有名氣的免費軟體,不但可以讓我們很輕鬆的將Windows電腦中的螢幕畫面錄影下來,還可以讓我們在任何一個畫面中插入對話框、補充說明文字...等等,相當適合用在教育用途唷。
更方便的是做好的錄影畫面可以直接存成Flash檔,讓我們直接將他掛在自己的部落格或網站中,讓大家就像在看教學錄影帶一樣方便唷。
軟體名稱:Wink 軟體版本:2.0軟體語言:中文(內建多國語系)軟體性質:免費官方網站:http://www.debugmode.com/wink/軟體下載:下載1 下載2
2007年12月2日 星期日
網站在世界各地的連線速度
Free Speed Test for Internet Access and Website Speed
FreeSpeedTest.com 提供免費的網站速度測試服務,在網頁右方的 Your Website Speed Test 填入網站網址,按下 Check URL 就能測試出你的網站在世界各地的連線速度。而左方的 Free Web Speed Test 則能夠測試你的網路速度,它會在測試時自動下載不同大小的檔案、圖片,藉此告知你目前的網路品質。
Speedtest 網路測速
Speedtest 網站提供不同於其他網站的網路測速服務,採用的是 flash 介面。可以讓你在全世界自由選擇測速點進行下載、上傳速度測試,並有詳細的測試結果與引用連結,讓你可以張貼在討論區、部落格或告訴其他朋友。
【網站網址】http://www.speedtest.net/











