新增 Virtual Machine
我們需要在 VMware Workstation 內新增一台「虛擬機器 - Virtual Machine」,才可以在這台新增的虛擬機器內安裝 OS。
開啟 VMware Workstation 點選「New Virtual Machine」
點選〔下一步〕
點選「Typical」,使用預設值來設定 Virtial Machine 即可
註:想要進階設定的人可以點選「Custom」
選取要在虛擬機器內安裝的作業系統類型:請如圖設定
註:在虛擬機器 - Virtual Machine 內安裝的作業系統,VMware 把它叫做「Guest Operating System」,
而 VMware 把安裝 VMware Workstation 的 Windows XP 叫做「Host Operating System」
Host Operating System:安裝 VMware Workstation 的 OS 叫做 Host Operating System,在這裡就是指 Windows XP
Guest Operating System:安裝在 VMware Workstation 新增的 Virtual Machine 內的 OS 叫做 Guest Operating System
接下來皆是 下一步...狂按
新增 Virtual Machine 成功之後在左邊的「Favorites」欄位就會出現剛剛建立的虛擬機器,
現在在右邊的 CD-ROM 圖示上快擊兩下開啟它
勾選「Use ISO image」,再點選〔Browse〕,選取你要安裝的「win2003.iso或其它的.iso」,這樣我們就可以直接使用 ISO 映像檔來安裝作業系統,連光碟都不用燒錄了
*如果你是使用CD或DVD安裝OS請選取 AUTO detect 系統會幫你找到OS光碟位置*
點選上方的  開機鈕, 這台虛擬機器就會開機了
開機鈕, 這台虛擬機器就會開機了
一些按鈕的說明: :關機(Power Off)
:關機(Power Off) :暫停(Suspend)
:暫停(Suspend) :開機(Power On)
:開機(Power On) :重置(Reset)
:重置(Reset) :製作快照。這是很好用的功能,就是為虛擬機器建立一個還原點,隨時可以還原,這樣我們就可以為所欲為任意測試了,不過最好是在虛擬機器關機的時候製作
:製作快照。這是很好用的功能,就是為虛擬機器建立一個還原點,隨時可以還原,這樣我們就可以為所欲為任意測試了,不過最好是在虛擬機器關機的時候製作 :還原快照
:還原快照 :隱藏左方我的最愛目錄
:隱藏左方我的最愛目錄 :全螢幕模式。變成全螢幕之後,要還原請按 Ctrl + Alt
:全螢幕模式。變成全螢幕之後,要還原請按 Ctrl + Alt :快速切換模式
:快速切換模式
記住一點~想進入虛擬螢幕就將滑鼠朝螢幕點一下就可以進入
想退出虛擬螢幕只需按 "Ctrl+Alt"即可退出










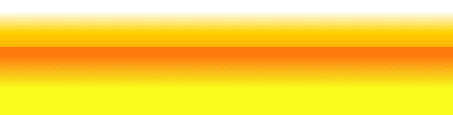

3 則留言:
謝謝你的用心~
有些還是看不大懂ˊˋ
不好意思
我想請問一下
如果我想玩線上遊戲該如何操作呢 ?
因為沒使用過,希望交一下
張貼留言