微軟全新的網路硬碟,將帶您進入大型檔案分享的新時代,不管你喜歡隨時分享檔案的朋友,或是喜歡在部落格與任何網站方享檔案,Windows Live SkyDrive 將是您最有力的後盾,同時也可成為您在網路上的『檔案分享與管理中心』;Windows Live SkyDrive 包含四大特色:「簡單」:提供簡單清楚的使用者介面,上傳、下載輕易上手。「好用」:提供網友5GB的儲存空間,支援各式檔案格式,以及簡易的檔案分享、公開方式。「安全」:受密碼保護的線上檔案儲存空間。使用者可以放心上傳、分享檔案資料。「穩定」:可隨時隨地透過網路連線存取檔案。並且, Windows Live SkyDrive 除了可選擇是否要公開將檔案分享外,還可以設定只有您勾選許可的 MSN Messenger ( Windows Live Messenger ) 的聯絡人好友才可以看見您分享檔案,非常具有彈性,也提供 RSS 功能讓好友訂閱您的資料夾,每當有檔案更新將自動告訴您的朋友,更貼心的是 Windows Live Spaces 分享空間 與 Windows Live Messenger 也整合 Windows Live SkyDrive,還提供3種精美樣式的「直接下載按鈕」的 HTML 嵌入程式碼,讓您直接貼入到部落格或是任意網站,非常美觀與便利。自從有了 windows Live SkyDrive 後,檔案分享將無所不在,24小時全天候服務。以下將詳細介紹 Windows Live SkyDrive 的功能,請看倌們一定要捧場囉!
大家好!我是『微軟免費網路硬碟』,英文名字叫做『Windows Live SkyDrive』,歡迎大家叫我小名「SkyDrive」。我出生於2008年2月21日。星座:水瓶座。體重:5GB(其實我已經很胖了,但是大家卻總是希望我再長胖一點…)。好友:MSN 小綠人;偶像:MSN 小綠人,他很受大家歡迎,我希望可以跟他一樣。喜歡的食物:各種檔案。個性:自由奔放慷慨大方,我家就是你家,也是大家的家。我是受密碼保護的線上檔案儲存空間。你們可以把你們的檔案儲存在我這裡(網路上),與 MSN 好友以及所有人分享。你們也可以透過任何有網路連線的電腦到我這兒存取檔案。以下是我的基本資料唷,歡迎多認識我!
正式名稱:Windows Live SkyDrive
中文名稱:微軟網路硬碟
服務網址:http://skydrive.live.com
上線時間:2008/2/21
註冊帳號:可使用Windows Live Messenger、Hotmail、Passport Network 等 Windows Live ID 或新申請 Windows Live ID
儲存空間:5GB
單一檔案:50MB
檔案類型:無限制,可放任意檔案,可存放MP3、圖片、影片、文件、小檔案等。支援中文檔名
下載限制:無限制
流量限制:無限制
拖曳上傳:可以,需按指示安裝ActiveX,將可使用更直觀的操作介面
檔案分享:可新增資料夾及自訂分享權限
分享語法:提供 <iframe> 式的 HTML 程式碼方便貼入各大部落格與網站
檔案外連:提供外連的連結網址與貼圖的連結網址
個人資料夾
‧是私人資料夾,可備份重要檔案,只有您可以存取,其他使用者無法瀏覽。
‧在任何有網路連線的電腦上,只要登入 Windows Live ID,即可存取您的檔案。共用資料夾
‧可以分享給你的MSN好友的共用資料夾。
‧與家人、同事和朋友一起在共用的資料夾新增和更新檔案,分享生活資訊更加簡單
‧您可以決定每位使用者對每個共用資料夾的控制權限。有的只能讀取,有的則可新增和刪除檔案。
‧每個人都必須使用自己的 Windows Live ID,才可共用檔案。
‧可根據Windows Live Messenger 的好友名單,設定檔案分享權限。
‧也可在Windows Live Spaces部落格或Windows Live Messenger加入公開資料夾和檔案的連結,分享檔案。公開資料夾
‧可以開放給任何人瀏覽、下載的資料夾。所有網際網路使用者都能檢視您的檔案,但無法變更內容。
‧想要與他人分享您的公開檔案嗎?您只需要傳送相關連結即可。
首先必須學會如何建立新資料夾,讓檔案分類擺放,管理更有次序,登入 Windows Live SkyDrive 之後,您可以在三大權限種類來建立您的資料夾,這裡以建立只有自己才看得到的「個人資料夾」來做說明。
如何建立個人資料夾?
- 按一下 [建立您專屬的資料夾]。
- 在 [新資料夾名稱] 方塊中,輸入新資料名稱。
- 在 [選擇可以存取資料夾的使用者] 區域,按一下 [僅自己]。
- 最後按下 [建立資料夾] 即可完成。
建立資料夾之後,您就可以開始新增檔案。您有兩種方式可以上傳檔案到資料夾。
- 您可以使用 Windows Live SkyDrive 標準上載網頁一次新增最多 5 個檔案。
- 或者您可以安裝 SkyDrive 上載工具,同時上載 5 個以上的檔案到資料夾,並且可觀看上傳進度。
如何使用標準上載網頁新增資料夾檔案 ?
- 使用您的 Windows Live ID (登入任何 Windows Live、MSN 或 Office Live 網站和服務所使用的名稱和密碼。如果您有 Passport Network、Hotmail 或 Messenger 帳號,即可做為您的 Windows Live ID。) 登入 Windows Live SkyDrive。
導覽至您要新增檔案的資料夾。 - 按一下 [新增檔案]。
- 按一下 [瀏覽],再選取您要新增的檔案。
- 按下 [上載]。
注意:- 檔案完成上載之前,請勿關閉上載網頁或從該網頁移至其他網頁。
- 上傳之後的畫面,如果你檔案大一點,上傳時間會很久很久,他會出現一個小遊戲讓你玩,當然,你可可以不去玩它,可以開啟其他視窗去作別的事。
- 上傳完成之後,就可以在該資料夾裡看到該檔案,您可以點擊該檔案來下載檔案。
如何使用 SkyDrive 上載工具新增資料夾檔案?
- 按一下 [新增檔案] 後,選擇 [安裝上載工具]。
- 若瀏覽器上方顯現黃色資訊列,請按一下並選取 [安裝 ActiveX 控制項]。
- 然後按 [安裝]。
- 瀏覽電腦選取檔案,再將檔案拖曳到方塊中。(或是按一下 [瀏覽檔案],選取檔案,然後按一下 [開啟]。)
- 檔案拖曳完畢之後,按下 [上載]。
- 檔案上傳中時,可在狀態欄中看見上載進度。
注意:
- 若要安裝 ActiveX 控制項,電腦的作業系統必須是 Windows XP with Service Pack 2 (SP2)、Windows Vista、Windows Server 2003 或 Microsoft Windows 2000 with Service Pack 3,而網際網路瀏覽器必須是 Microsoft Internet Explorer 6 或更新版本。
- 禁止上載受著作權保護或猥褻的內容。
- 檔案大小目前限制為 50 MB。
- 目前您無法移動檔案至其他資料夾。如果您希望將檔案放到其他資料夾,您必須重新上載檔案至該資料夾。
- 部分功能並不適用於所有市場
※如果您上載檔案至 Windows Live SkyDrive 資料夾時,發生錯誤訊息,無法上載檔案的可能的原因請見 『上載檔案相關問題』。
透過此功能可將資料夾設定為個人專用、共用或公開,您可以控制哪些使用者可以存取您在 Windows Live SkyDrive 資料夾裡的檔案。
使用權限 (限定哪些使用者可以檢視和下載資料夾檔案的設定) 層級如下:
- 個人資料夾 (只有您可以存取的資料夾):只有您可以檢視或編輯此資料夾的檔案。
- 共用資料夾 (與特定群組共用的資料夾):只有您和您選取的使用者可以檢視此資料夾的檔案。您可以給予每位可存取資料夾的使用者讀取權限 (擁有此權限的使用者可以讀取檔案,但無法編輯檔案) 或完整權限 (擁有此權限的使用者可以讀取和編輯檔案)
- 公開資料夾 (與所有人共享的資料夾):網路上的任何人都可檢視此資料夾的檔案,但只有您可以編輯檔案。
如何變更現有資料夾的使用權限?
- 按一下您要變更的資料夾之後,選擇 [資料夾選項],然後按 [變更使用權限]。
- 在 [選擇可以存取資料夾的使用者] 區域,執行以下之一:
- 若要變更資料夾為公開資料夾,請按一下 [所有網際網路使用者]。
- 若要變更資料夾為共用資料夾:按一下 [我選擇的使用者]。(詳細設定請見第2篇)
- 若要變更資料夾為個人資料夾,請按一下 [僅自己]。
- 本範例選擇 [所有網際網路使用者] ,代表要把檔案分享給所有人,最後按一下 [儲存]。
- 您可以看見,範例中的「回憶錄」資料夾,從「個人資料夾」區移到「公開資料夾」區囉。
- 您只能改變根資料夾的使用權限。子資料夾的使用權限與根資料夾相同。
- 若要檢視資料夾目前的使用權限,請按一下資料夾,按一下 [資料夾選項],再按一下 [讀取權限] 或 [完整權限] 旁的數字。目前您
- 部分功能並不適用於所有市場
本篇介紹到此,您也應該很驚訝,原來 Windows Live SkyDrive 的介面非常清爽,操作上也相當直觀又好用!既然這麼棒!那得趕緊分享給親朋好友知道囉!
2008/2/21 上午 03:31 | 新增回應 | 讀取回應 (1) | 傳送訊息 | 永久連結 | 檢視引用通告 (6) | 發佈至您的部落格
Windows Live SkyDrive - 與朋友分享檔案,保密有彈性。
Windows Live SkyDrive - 與朋友分享檔案,保密有彈性。
經常使用 MSN 的傳送檔案功能與朋友分享檔案嗎?會覺得檔案太大,傳太久萬一對方不小心斷線又得重傳一次了!或是常覺得 Email 的附加檔案只有 10MB 不夠用嗎?有了 Windows Live SkyDrive 網路硬碟之後,這些煩惱就通通消失囉!使用 Windows Live SkyDrive 的共用資料夾,可以『只與特定的 MSN 朋友分享檔案』,只要您將對方在您的共用資料夾勾選對方的權限,即可讓對方瀏覽您的Windows Live SkyDrive 共用資料夾來讀取您分享的檔案,無勾選存取權限的人則無法瀏覽共用資料夾,非常簡單、彈性又便利。而且對方不在線上也可以把重要且臨時的檔案傳給朋友,24時服務,重要檔案都不漏接,讓生活更隨性,還值得一提的是 Windows Live SkyDrive 提供單一檔案最大為 50 MB (目前),且不限檔案格式,對於常常使用 Email 傳檔傳失敗的朋友是一大福音呢!以下將繼續詳細圖文介紹這些好康功能。
我們必須在共用資料夾區先新增一個「共用資料夾」,好讓檔案管理更有次序,登入 Windows Live SkyDrive 之後繼續以下操作。
- 按一下 [建立與朋友共用的資料夾]。
- 在 [新資料夾名稱] 方塊中,輸入新資料名稱之後,按一下 [我選擇的使用者]。
- 在連絡人清單中,選取連絡人旁的核取方塊,允許該連絡人存取資料夾。
若要新增連絡人清單以外的使用者,請在 [您要新增的連絡人電子郵件地址] 方塊中輸入對方的電子郵件地址,然後按一下 [新增]。
在使用權限清單中,選取連絡人的權限為 [讀取權限] 或 [完整權限]。 - 最後按下 [建立資料夾] 即可完成。
- 使用您的 Windows Live ID (登入任何 Windows Live、MSN 或 Office Live 網站和服務所使用的名稱和密碼。如果您有 Passport Network、Hotmail 或 Messenger 帳號,即可做為您的 Windows Live ID。) 登入 Windows Live SkyDrive。導覽至您要分享檔案的資料夾。
- 進入該資料夾後,可直接按下 [傳送連結],就會幫您把網址複製到收信軟體 (Outlook) 的內容欄位,您只要輸入收件者的帳號,就可把網址用 Email 傳給網友囉!
- 或是您可以把 Internet Explorer 瀏覽器網址列的網址複製起來,用 Windows Live Messenger 傳給朋友。
在 Windows Live Messenger 中,只要您清單裡的朋友有新增檔案到 Windows Live SkyDrive ,就可在該位朋友的「顯示名片」裡看到朋友新增哪些檔案囉!
2008/2/20 下午 12:51 | 新增回應 | 傳送訊息 | 永久連結 | 檢視引用通告 (0) | 發佈至您的部落格
Windows Live SkyDrive - 分享檔案直接嵌入部落格,精美又便利。
Windows Live SkyDrive - 分享檔案直接嵌入部落格,精美又便利。
Windows Live SkyDrive 除了方便與特定朋友分享檔案之外,對於喜歡在部落格或任何網頁上來分享檔案的人也有貼心的設計,分享檔案不在只是貼上落落長的連結,而在 Windows Live Spaces 也新增「檔案」模組,讓部落格主人可以方便分享在 Windows Live SkyDrive 的檔案,喜歡使用 Windows Live Writer 部落格寫作工具的人也有外國網友熱心製作的外掛程式,讓您在 Windows Live Writer 裡寫文章的同時,也可以把檔案內嵌到部落格的文章裡唷!
Windows Live SkyDrive 的「內嵌」功能可以製作精美的「檔案下載按鈕」,您可以把他貼到各大部落格之中,如本篇範例,您也可以貼入至 Windows Live Spaces 之中,貼入網誌文章或是貼入 Spaces 的「HTML自訂模組」裡都可以,接著本篇以貼入網誌文章做為操作範例。
- 導覽至您要分享檔案的資料夾,點選您要內嵌的檔案。進入檔案網頁後,按下 [內嵌] 。
- SkyDrive 提供三種嵌入樣式,請勾選其中一種。
- 反白 HTML 標記 (代碼) 並按滑鼠右鍵,點選 [複製] ,複製嵌入代碼到剪貼簿。
- 如果您要在 Windows Live Spaces 的網誌文章中使用,請先按下新增文章,轉往網誌編輯頁面,然後按下編輯器上的 [HTML] 按鈕。
- 然後在文章空白處或文章裡合適的位置貼上該檔案的 HTML 標記 (代碼) 。
- 貼上代碼之後,再一次按下 [HTML] 按鈕。回到所見即所得的正常編輯模式。
- 您可看見,檔案下載精美按鈕已被貼入文章之中。
- 最後寫完文章後,按下 [發布內容]。
- 結果如下,您可以看到本篇的範例-檔案下載精美按鈕。
喜歡使用 Windows Live Writer 來寫部落格文章的朋友也可以額外下載外掛程式,把要分享的檔案方便的內嵌到網誌文章中,非常實用。
外掛程式下載連結:(國外網友 Scott 熱心提供)
http://gallery.live.com/liveItemDetail.aspx?li=27545581-4b54-4f6d-9007-ed3b168dab43&bt=9&pl=8
別再猶豫了! 這麼棒的網路硬碟要去哪找呢? 趕快來試用 Windows Live SkyDrive!
http://skydrive.live.com
2008/2/18 上午 03:04 | 新增回應 | 傳送訊息 | 永久連結 | 檢視引用通告 (3) | 發佈至您的部落格
Windows Live SkyDrive 上載檔案相關問題
您上載檔案至 Windows Live SkyDrive 資料夾時,可能會收到以下錯誤訊息 ”Windows Live SkyDrive 無法上載此檔案”,無法上載檔案的可能原因如下:
1. Windows Live SkyDrive 發生內部錯誤,請重新上載檔案。
2. Windows Live SkyDrive 的網路連線在上載期間中斷,或您未登入 SkyDrive Beta。請使用您的 Windows Live ID (登入任何 Windows Live、MSN 或 Office Live 網站和服務所使用的名稱和密碼。如果您有 Passport Network、Hotmail 或 Messenger 帳號,即可做為您的 Windows Live ID。) 登入 Windows Live SkyDrive Beta,然後再重新上載檔案。
3. 您沒有存取檔案的使用權限 (限定哪些使用者可以檢視和下載資料夾檔案的設定。) 。如果檔案位於伺服器中,請確認您擁有該檔案的使用權限,然後再重新上載檔案。若需取得檔案存取權限的相關資訊,請連絡您的系統管理員。
4. 檔案可能與您要上載資料夾的子資料夾名稱相同。請重新命名檔案或資料夾,然後再重新上載檔案。
5. 您沒有權限上載檔案到您選取的資料夾。請選取您有權上載檔案的資料夾,然後再重新上載檔案。
6. 上載檔案清單中可能有兩個以上的檔案有相同名稱。您無法新增有相同名稱的檔案至上載檔案清單中。如果重複名稱的檔案是不同的檔案,請重新命名該檔案,新增至上載檔案清單中,然後再重新上載檔案。
7. 檔案大小為 0 個位元組。這表示該檔案已毀損,無法上載至 SkyDrive Beta。
8. 檔案太大:檔案超過 50 MB。請試著使用檔案壓縮程式縮小檔案大小,然後再重新上載檔案。
9. 您的儲存空間已用完。您無法上載檔案,因為會超過您帳號總儲存空間 5GB 的限制。若要增加您 SkyDrive 帳號更多儲存空間,請刪除不再需要的檔案或使用檔案壓縮程式縮小檔案大小,然後再重新上載檔案。
10. SkyDrive 無法上載檔案到指定的位置。資料夾路徑太長。資料夾路徑 (包含檔案名稱) 不可超過 255 個字元。請縮短檔名或 SkyDrive 的子資料夾名稱,或選取較接近根資料夾的子資料夾,然後再重新上載檔案。
11. 檔案包含限制的字元。檔案名稱包含不被允許的字元。請重新命名檔案,移除限制的字元,然後再重新上載檔案。限制的字元包括:
l 正斜線 ( / )
l 反斜線 ( \ )
l 冒號 ( : )
l 星號 ( * )
l 問號 ( ? )
l 小於符號 ( < )
l 大於符號 ( > )
l 垂直線 ( | )
l 分號 ( ; )
l 引號 ( " )
12. SkyDrive 找不到此檔案。在您上載檔案之前,該檔案可能已被移動、重新命名或刪除。請找出檔案,然後再重新上載檔案。
13. SkyDrive 無法存取此檔案。檔案可能正由其他程式開啟中,例如文字或相片編輯器。請儲存任何變更,關閉相關程式,然後再重新上載檔案。如果檔案位於卸除式媒體裝置中,例如 CD 或 USB 快閃磁碟機,該檔案可能無法使用。請確認卸除式媒體裝置已正確連接電腦,然後再重新上載檔案。
14. SkyDrive 無法上載資料夾。目前您無法上載資料夾至 SkyDrive。請在 SkyDrive 建立與您要上載資料夾相同名稱的新資料夾或子資料夾,然後再上載檔案至該資料夾 。










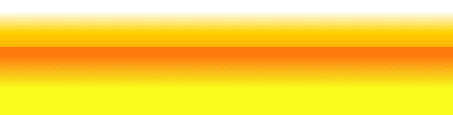

沒有留言:
張貼留言